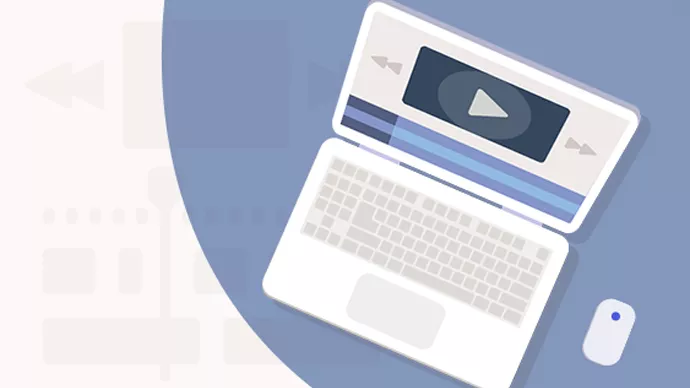Хотите научить других пользователей работать в какой-либо программе? Или нужно показать, как выполнить то или иное действие в Windows? Для этого можно подготовить наглядный видеоурок.
Вы можете легко справиться дома самостоятельно, даже если никогда такого не делали. Вам поможет Экранная Камера. Читайте, как записать видеоурок в программе и красиво его оформить.
Особенности программы
Экранная Камера — это отечественный софт, который позволяет делать запись с монитора компьютера со звуком. Им может пользоваться абсолютно любой человек. Назначение всех кнопок понятно, а процесс записи экрана осуществляется пошагово. Помимо простого захвата экрана, в программе есть дополнительные возможности для обработки и оформления. Они позволят самому создать качественный видеоурок, сохранить видеотрансляцию или конференцию в Зуме (Zoom). Экранная Камера — это незаменимый помощник учителю и не только!
Преимущества:
• Понятный и удобный интерфейс на русском языке;
• Захват любой части экрана;
• Опции редактирования видео;
• Инструменты для красивого оформления роликов;
• Работа с аудио;
• Сохранение в любом удобном формате.
Как сделать видеоурок в Экранной Камере
Бесплатно скачайте дистрибутив программы с официального сайта и установите её на компьютер. Запустите Экранную Камеру для начала работы.
Шаг 1. Настройки записи
Нажмите кнопку «Запись экрана», программа предложит установить рамку, внутри которой будет сохраняться изображение. Это может быть весь экран целиком, выбранный участок или окно открытой программы. Если вы планируете описать рабочий процесс в каком-либо приложении, третий вариант будет оптимальным!
Также вы можете настроить источник звука, с которого будет захватываться аудио, и включить или выключить запись с микрофона. Опция пригодится, если вы планируете описывать процесс работы голосовыми комментариями.

Шаг 2. Редактирование готового видео
При записи урока может возникнуть множество заминок. Например, в начало ролика попадет подготовительный процесс. Его можно легко убрать благодаря опции обрезки. Достаточно выставить черные маркеры на нужные отрезки или вручную установить временной интервал.
Шаг 3. Добавление заставок
Хорошее учебное видео должно иметь привлекательное оформление. В программе вы можете добавить в начало и конец ролика лаконичные титры и заставки. Во встроенной библиотеке есть готовые шаблоны, в которые достаточно вписать своё название. Каждый из них вы можете полностью видоизменить, чтобы получилась уникальная заставка, отражающая тему. Например, если урок по музыке, можно взять музыкальный инструмент, а видео, посвящённое математике, украсят формулы. Длительность титров также можно регулировать.

Шаг 4. Настройка звука
Чтобы урок приятно было смотреть, наложите фоновую мелодию. В программе также можно добавить голосовые комментарии с микрофона. Таким образом вы можете пояснить, как правильно выполнять те или иные действия, показанные на видео. Отрегулируйте параметры громкости: общей, музыки и микрофонной записи.
Шаг 5. Сохранение
Программа для записи уроков с экрана позволяет экспортировать готовый ролик в любом удобном для вас формате, в том числе подготовить его к переносу на ДВД-диск или публикации в интернете.

Создавать собственные видеоуроки на компе и ноутбуке — это просто! Потребуется лишь немного времени и помощь Экранной Камеры. Вы сможете сделать яркие интересные уроки для детей и учащихся ВУЗов, по работе или для отдыха. Делать ролики с показом презентации, если это необходимо, демонстрацией картинок и видео, которые у вас есть. Установите программу и начните прямо сейчас! Подробную инструкцию по созданию видеоуроков и установщик вы найдете здесь: http://screencam.ru/programmy-dlya-sozdania-videourokov.php